1. Установка Web-части GameAP
Для работы веб части необходим сам веб-сервер. Подойдет любой - apache, nginx, litehttpd и др.
Необходимо установить расширения php_gd и php_ss2
Для debian/ubuntu это делается следующими командами:
Код:
sudo apt-get install php5-gd
sudo pecl install -f ssh2
Также нужна база данных. Подойдет MySQL, MySQLi, PDO, MSSQL и др.
1.1 Загрузка необходимых файлов
Скачиваем с официального сайта последнюю версию панели -
http://www.gameap.ru/download/Распаковываем содержимое каталога upload из архива в директорию веб-сервера.
Выставляем 777 права на директории:Код:
application/cache
application/config (после установки обязательно верните 755)
application/logs
uploads/security
uploads
Вложение:
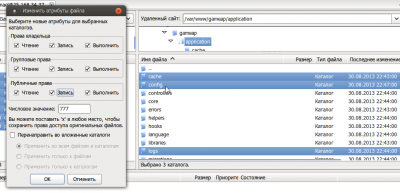 chmod.png [ 104.47 КБ | Просмотров: 61564 ]
chmod.png [ 104.47 КБ | Просмотров: 61564 ]
1.2 Создание базы данных
Создаем новую базу данных, в которой будут размещаться данные АдминПанели.
Вложение:
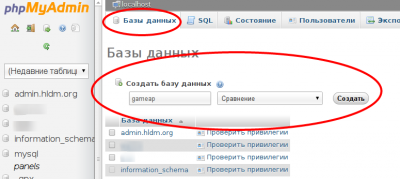 create_base.png [ 73.37 КБ | Просмотров: 61564 ]
create_base.png [ 73.37 КБ | Просмотров: 61564 ]
1.3 Запуск мастера установки
Переходим по адресу
http://наш_сайт.ru/install

Если отсутствует поддержка mod_rewrite или .htaccess
Открываем файл "application/config/config.php"
Устанавливаем следующие значения параметрам:
$config['index_page'] = 'index.php';
$config['uri_protocol'] = 'QUERY_STRING';
$config['enable_query_strings'] = TRUE;
И перейти в этом случае нужно по адресу http://наш_сайт.ru/index.php?install
Должна появится форма выбора языка:
Вложение:
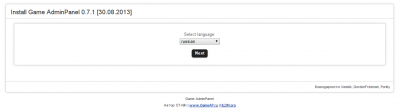 install_select_language.png [ 26.14 КБ | Просмотров: 61564 ]
install_select_language.png [ 26.14 КБ | Просмотров: 61564 ]
Выбираем язык и продолжаем установку. Теперь перед нами появляется лицензионное соглашение, принимаем его и продолжаем установку.
Вложение:
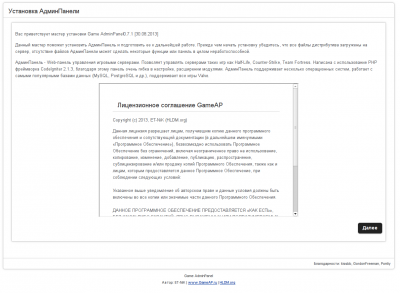 install_license.png [ 111.97 КБ | Просмотров: 61564 ]
install_license.png [ 111.97 КБ | Просмотров: 61564 ]
После этого панель проверит версию PHP и наличие необходимых модулей.
Вложение:
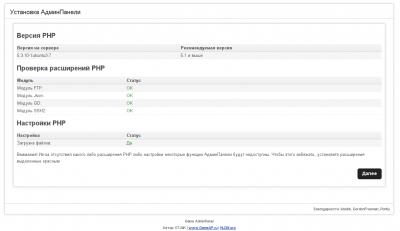 install_check.png [ 64.83 КБ | Просмотров: 61564 ]
install_check.png [ 64.83 КБ | Просмотров: 61564 ]
Следующая проверка на наличие необходимых прав на каталоги. Красным обозначены каталоги, на которые нужно поставить права 777. Выставляем и продолжаем установку.
Вложение:
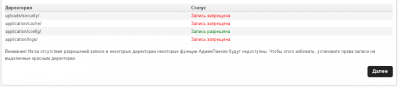 install_check2.png [ 28.98 КБ | Просмотров: 61564 ]
install_check2.png [ 28.98 КБ | Просмотров: 61564 ]
Теперь необходимо указать параметры базы данных, основные настройки и параметры будущего администратора.
Вложение:
 configuration.png [ 69.04 КБ | Просмотров: 61564 ]
configuration.png [ 69.04 КБ | Просмотров: 61564 ]
- тип базы данных (MySQL, MySQLi, PDO, MSSQL и др.). Должно быть установлено расширение PHP для базы данных, которая используется.
Хост базы данных - IP или домен базы данных, обычно localhost.
Имя базы данных - название базы данных, которую мы создали на предыдущем шаге.
Префикс - добавка к названию таблиц в базе данных.
КонфигурацияURL сайта - собственно наш сайт, с http:// и слешем в конце. Обычно это поле уже заполнено автоматически.
Секретный ключ - ключ для шифрования rcon, ssh, telnet, ftp паролей будущих выделенных и игровых серверов. Обычно поле уже содержит сгенерированный ключ. Смена этого ключа при работе с панелью сделает недоступными игровые серверы и выделенные серверы. Восстановить пароли без ключа невозможно.
Системный email - Email, от которого будут отправляться электронные письма.
Следующие данные необходимы только в случае, если вы будете устанавливать игровые серверы на локальной машине (на том же сервере, что и панель).
Локальная ос - Операционная система, которая используется на локальной машине (на той же машине, что и панель).
Путь к исполняемым файлам на Локальной ОС - путь к server.sh или server.exe
Путь к SteamCMD на Локальной ОС - путь к утилите steamcmd, необходимой для автоматической установки и обновления серверов. Если оставить пустым, то будет использоваться путь к исполняемым файлам.
С созданием администратора, думаю, всё понятно.
После нажатия "Далее" панель проверит конфигурацию базы данных, создаст таблицы, добавит в них данные.
В некоторых случаях может появится пустая страница, обычно она появляется при отсутствии поддержки выбранной базы данных (MySQL, MySQLi, PDO и тп.).
При успешном завершении отобразится следующая информация:
Вложение:
 configuration_created.png [ 14.61 КБ | Просмотров: 61564 ]
configuration_created.png [ 14.61 КБ | Просмотров: 61564 ]
Нажимаем "далее" и видим поздравления.
Вложение:
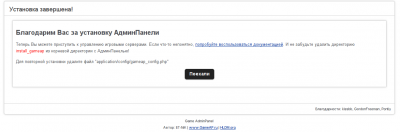 web_install_end.png [ 42.16 КБ | Просмотров: 61564 ]
web_install_end.png [ 42.16 КБ | Просмотров: 61564 ]
Не забудьте удалить папку
install_gameap из корневой дирректории с панелью
И выставить права 755/775 на каталог
application/configТеперь, перед нами появилась форма авторизации. Осталось ввести данные.
1.4 Настройка cron
Для того, чтобы панель "поднимала" зависшие серверы, могла их автоматически устанавливать, могла менять rcon пароль, если его кто-то сменил и т.д., необходимо настроить выполнение CRON задания.
Выполняем команду
В самый конец добавляем
Код:
*/5 * * * * php -f /path/to/adminpanel/index.php cron
Не забудьте установить свой путь.
Вложение:
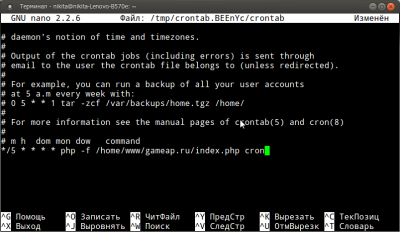 crontab_terminal.png [ 69.47 КБ | Просмотров: 61564 ]
crontab_terminal.png [ 69.47 КБ | Просмотров: 61564 ]
Вложение:
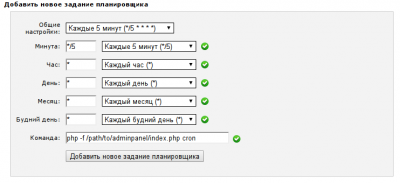 crontab_cpanel.png [ 33.71 КБ | Просмотров: 61564 ]
crontab_cpanel.png [ 33.71 КБ | Просмотров: 61564 ]
Не устанавливайте путь к сайту (например http://наш_сайт.ru/cron, в этом случае cron работать не будет).
Вложение:
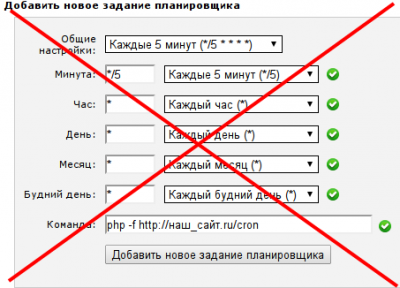 crontab_cpanel_unavailable.png [ 38.2 КБ | Просмотров: 61564 ]
crontab_cpanel_unavailable.png [ 38.2 КБ | Просмотров: 61564 ]