В предыдущей статье было рассказано,
как создавать текстуры в Photoshop. Здесь речь пойдет о другом графическом редакторе – GNU Image Manipulation Program, он же GIMP.
Его основная черта – кроссплатформенность, он может быть запущен не только на Windows, но и на Linux, и на других ОС, также GIMP полностью бесплатен.
По возможностям GIMP, может быть, слабее Photoshop, но для создания текстур он также хорошо подходит. В данной статье для работы использован GIMP версии 2.8.2.
Вложение:
 image002.jpg [ 6.76 КБ | Просмотров: 12485 ]
image002.jpg [ 6.76 КБ | Просмотров: 12485 ]
Для создания простой текстуры требуется только фотоаппарат. Например, вы хотите вставить на карту вот такой прибор
Вложение:
 image003.jpg [ 77.08 КБ | Просмотров: 12485 ]
image003.jpg [ 77.08 КБ | Просмотров: 12485 ]
Чтобы создать такой прибор на карте, нужно сначала сфотографировать все стороны прибора так, чтобы «луч зрения» объектива фотоаппарата был перпендикулярен плоскости прибора. На снимках ниже это наглядно показано.
Вложение:
 image005.jpg [ 47.54 КБ | Просмотров: 12485 ]
image005.jpg [ 47.54 КБ | Просмотров: 12485 ]
Вложение:
 image006.jpg [ 71.13 КБ | Просмотров: 12485 ]
image006.jpg [ 71.13 КБ | Просмотров: 12485 ]
Вложение:
 image007.jpg [ 43.83 КБ | Просмотров: 12485 ]
image007.jpg [ 43.83 КБ | Просмотров: 12485 ]
Вложение:
 image008.jpg [ 59.66 КБ | Просмотров: 12485 ]
image008.jpg [ 59.66 КБ | Просмотров: 12485 ]
Левая и правая стенки прибора одинаковые, поэтому сделан только один снимок – правой стороны. Самое главное при фотографировании – держать фотоаппарат как можно более ровно, то есть чтобы вертикальные и горизонтальные линии снимаемого объекта были параллельны границам кадра:
Вложение:
 image011.jpg [ 104.47 КБ | Просмотров: 12485 ]
image011.jpg [ 104.47 КБ | Просмотров: 12485 ]
Это сильно облегчает последующую работу в GIMP.
Однако не всегда удается добиться такого хорошего совпадения (например, объект не строго прямоугольный). Тогда желательно добиться того, чтобы хотя бы одна из линий объекта (лучше – горизонтальная) была параллельна границе кадра. Или сфотографировать объект так, чтобы он занимал весь кадр, как здесь
Вложение:
 image008.jpg [ 59.66 КБ | Просмотров: 12485 ]
image008.jpg [ 59.66 КБ | Просмотров: 12485 ]
После того, как все снимки сделаны, открываем GIMP, копируем фотографию из окна просмотрщика (использовался Irfan View) и вставляем ее как новое изображение (также можно сразу нажать Ctrl-Shift-V):
Вложение:
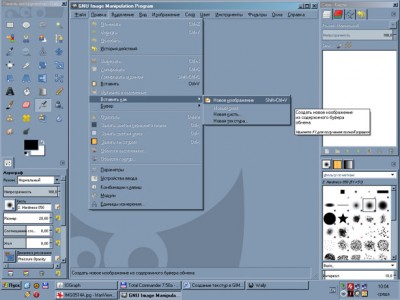 image014.jpg [ 63.01 КБ | Просмотров: 12485 ]
image014.jpg [ 63.01 КБ | Просмотров: 12485 ]
Можно также перетащить снимок из Проводника в пустое окно GIMP.
Получим
Вложение:
 image017.jpg [ 44.01 КБ | Просмотров: 12485 ]
image017.jpg [ 44.01 КБ | Просмотров: 12485 ]
Затем выбираем инструмент «Прямоугольное выделение» и проводим выделение строго по границам объекта, вот так:
Вложение:
 image019.jpg [ 45.16 КБ | Просмотров: 12485 ]
image019.jpg [ 45.16 КБ | Просмотров: 12485 ]
То есть все, что «не объект», остается за выделением. Далее выполняем команду «Откадрировать в выделение» в меню «Изображение». На экране остается только выделенная часть:
Вложение:
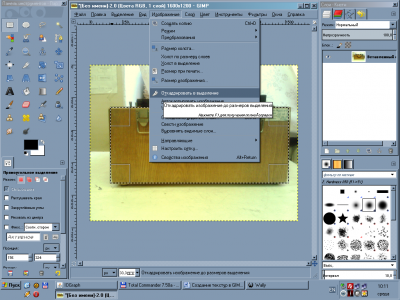 image020.png [ 365.09 КБ | Просмотров: 12485 ]
image020.png [ 365.09 КБ | Просмотров: 12485 ]
Вложение:
 image022.jpg [ 23.17 КБ | Просмотров: 12485 ]
image022.jpg [ 23.17 КБ | Просмотров: 12485 ]
Снимаем все выделение - клавишей Escape, затем командой меню «Выделение»-«Снять выделение». Получилось уже нечто похожее на нужную текстуру. Осталось привести ее к нужным размерам.
На панели инструментов «Слои» выбираем из контекстного меню текущего слоя (он один) пункт «Размер слоя»:
Вложение:
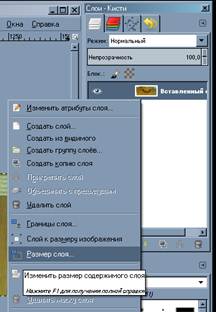 image025.jpg [ 12.9 КБ | Просмотров: 12485 ]
image025.jpg [ 12.9 КБ | Просмотров: 12485 ]
Появляется окно с полями ввода размеров
Вложение:
 image027.jpg [ 8.31 КБ | Просмотров: 12485 ]
image027.jpg [ 8.31 КБ | Просмотров: 12485 ]
Теперь нужно определиться с размерами. Все размеры должны делиться без остатка на 16, поэтому нужно выбирать из следующего ряда размеров (слева – множитель, на который умножено число 16).
Здесь приведены только первые 20 размеров, так как именно они используются чаще всего, однако список размеров может быть продолжен вплоть до числа 512 (16*32).
Вложение:
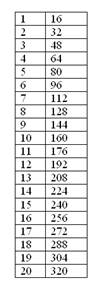 image029.jpg [ 6.84 КБ | Просмотров: 12485 ]
image029.jpg [ 6.84 КБ | Просмотров: 12485 ]
В GIMP в окошке размеров рядом с полями «Ширина» и «Высота» справа от них изображена цепочка. Если на нее нажать, то она «замыкается» и «размыкается». Это означает, сохранять ли пропорции изображения или нет. Когда цепочка замкнута, пропорции сохраняются. Для начала нужно, чтобы она как раз была замкнута.
Далее вводим выбранный размер в поле, соответствующее БОЛЬШЕМУ размеру (а если объект квадратный – имеет не такой большой разброс размеров, то в любое).
Вложение:
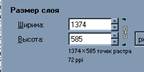 image031.jpg [ 2.36 КБ | Просмотров: 12485 ]
image031.jpg [ 2.36 КБ | Просмотров: 12485 ]
В данном случае больший размер это 1374, туда пишем выбранный размер, я выбрал 240.
Вложение:
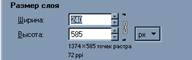 image033.jpg [ 2.36 КБ | Просмотров: 12485 ]
image033.jpg [ 2.36 КБ | Просмотров: 12485 ]
Переставляем курсор ввода в другое поле (в данном случае в поле «Высота»). Тут же размер в этом поле меняется
Вот теперь нужно разомкнуть цепочку и в поле, где размер поменялся сам, вписать размер из ряда размеров, кратных 16. Выбирать надо наиболее близкий к получившемуся числу размер. В данном случае это 96. Его и вписываем в это поле (следите, чтобы цепочка была разомкнута!)
Вложение:
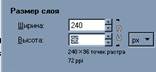 image037.jpg [ 2.28 КБ | Просмотров: 12485 ]
image037.jpg [ 2.28 КБ | Просмотров: 12485 ]
Все, самое сложное закончено. Нажимаем «Изменить» и видим, что изображение стало очень маленьким, а вокруг него - «шахматное поле». Таким полем обозначена прозрачность.
Вложение:
 image038.png [ 115.41 КБ | Просмотров: 12485 ]
image038.png [ 115.41 КБ | Просмотров: 12485 ]
Чтобы убрать это поле и привести изображение к требуемым размерам, выполните команду «Холст по размеру слоев»:
Вложение:
 image041.jpg [ 5.8 КБ | Просмотров: 12485 ]
image041.jpg [ 5.8 КБ | Просмотров: 12485 ]
После этого шахматное поле обрезается и остается только картинка, правда, она очень маленькая. Увеличить масштаб можно, зажав Ctrl и покрутив колесо мыши
Вложение:
 image042.png [ 115.88 КБ | Просмотров: 12485 ]
image042.png [ 115.88 КБ | Просмотров: 12485 ]
Далее выделяем все изображение командой Ctrl-A и копируем его в буфер командой
Ctrl-C. Запускаем программу Wally, создаем WAD (как создать WAD – написано в статье о программе Wally). Вставляем туда текстуру, задаем имя, видим следующее:
Вложение:
 image045.jpg [ 17.72 КБ | Просмотров: 12485 ]
image045.jpg [ 17.72 КБ | Просмотров: 12485 ]
Текстура успешно добавлена в WAD.
Если GIMP попробовать закрыть, он выдаст запрос на сохранение файла. Если выбрать «Не сохранять», исходная фотография изменена не будет. А если требуется сохранить все изменения, выбираем «Файл»-«Экспортировать…». Там вводим имя файла, обязательно с расширением., так как формат файла выбирается именно по расширению (например pribor.jpg). Жмем Сохранить, может появиться окно с настройками качества, если нужно, меняем их и жмем Сохранить.
Далее подобным образом обрабатываем все снимки и видим в Wally следующее:
Вложение:
 image047.jpg [ 30.41 КБ | Просмотров: 12485 ]
image047.jpg [ 30.41 КБ | Просмотров: 12485 ]
Это 4 текстуры прибора. Текстуру дна я делать не стал, так как подразумевается, что прибор стоит на какой-то поверхности, однако ее можно легко сделать той же последовательностью действий.
Затем сохраняем WAD, подключаем его к редактору, создаем браш с текстурой прибора и видим:
Вложение:
 image051.jpg [ 9.66 КБ | Просмотров: 12485 ]
image051.jpg [ 9.66 КБ | Просмотров: 12485 ]
Вложение:
 image052.jpg [ 8.41 КБ | Просмотров: 12485 ]
image052.jpg [ 8.41 КБ | Просмотров: 12485 ]
Вложение:
 image053.jpg [ 9.26 КБ | Просмотров: 12485 ]
image053.jpg [ 9.26 КБ | Просмотров: 12485 ]
Как видно из скриншотов, прибор получился симпатичный и вполне похожий на настоящий.